在数字化协作日益普及的今天,高效稳定的视频会议工具已成为远程办公和在线教育的核心需求。本文将系统解析全球知名会议软件Zoom的核心功能与使用技巧,重点聚焦其视频录制与文件保存的完整流程,并基于最新版本特性提供实用指南。
一、Zoom核心功能与版本特性
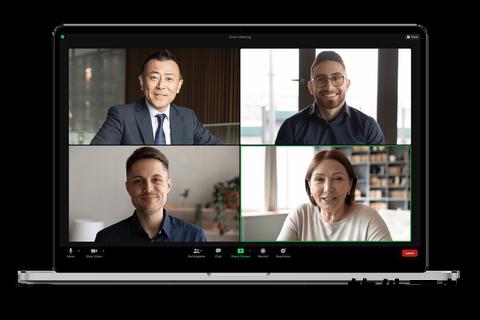
作为跨平台视频会议工具,Zoom凭借以下特性占据市场领先地位:
1. 多终端适配:支持Windows、macOS、iOS、Android及Harmony OS系统,实现PC端与移动端无缝衔接。
2. 高清音视频体验:自适应网络带宽调节技术,即使在低至600kbps的带宽下仍可保持流畅通话。
3. 互动协作功能:包括屏幕共享(支持远程控制与标注)、分组讨论、实时投票、虚拟背景等,满足教育、医疗、企业等多场景需求。
4. 安全机制:会议密码、等候室、端到端加密三重防护,有效防止会议入侵。
5. 录制与存储:本地录制文件默认保存至“文档>Zoom”路径,云端录制支持通过链接分享。
二、下载与安装全流程指南
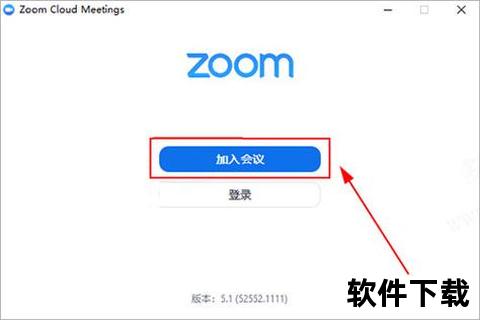
1. 官方下载渠道
2. 安装注意事项
三、视频录制与文件管理详解
1. 录制操作步骤
2. 文件保存与共享
四、安全性与隐私保护策略
Zoom在2025年进一步强化了隐私合规设计:
1. 数据加密:会议内容采用AES-256加密标准,云端录制文件通过TLS 1.3协议传输。
2. 权限分级:主持人可设置“仅注册用户加入”或限制参会者屏幕共享权限。
3. 隐私声明:明确承诺不将用户数据用于广告投放,欧盟GDPR与美国CCPA合规认证已通过。
五、用户评价与行业展望
1. 用户反馈
2. 未来趋势
Zoom凭借其技术迭代与生态布局,持续领跑视频会议市场。用户可通过本文指南快速掌握核心功能,尤其在录制与文件管理环节,合理利用本地与云端双模式能显著提升协作效率。随着远程办公常态化,选择适配自身需求的工具并关注其安全更新,将成为数字化协作的重要能力。